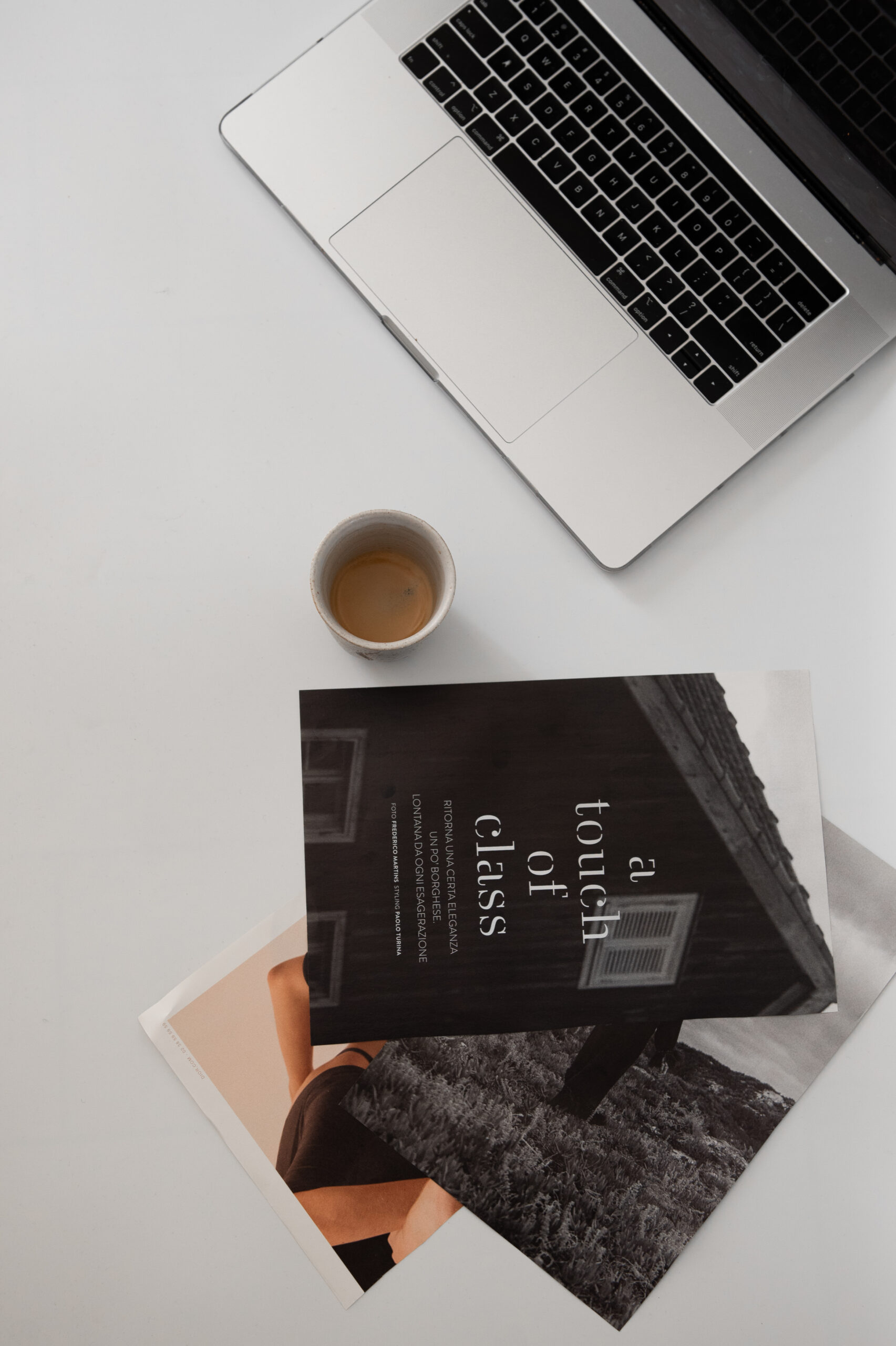Welcome to the first of our Showit Tutorial series. Every month we’re going to be bringing you bite sized trainings on how to use our favorite website building platform. Today we are going to start with one of our most frequently asked questions for Showit beginners: how to install a Showit template!
And because we know everyone learns differently, we’re gonna serve it up two ways. Read on or skip down to the video down below!
Directions for starting with a brand new Showit account
The first thing you’re going to see when creating a new Showit account is a screen that allows you to choose from a library of free site designs from the Showit library, or adding a new design to your own library. In order to install your Showit template, you’re going to click on ‘Your Designs’ as shown here:
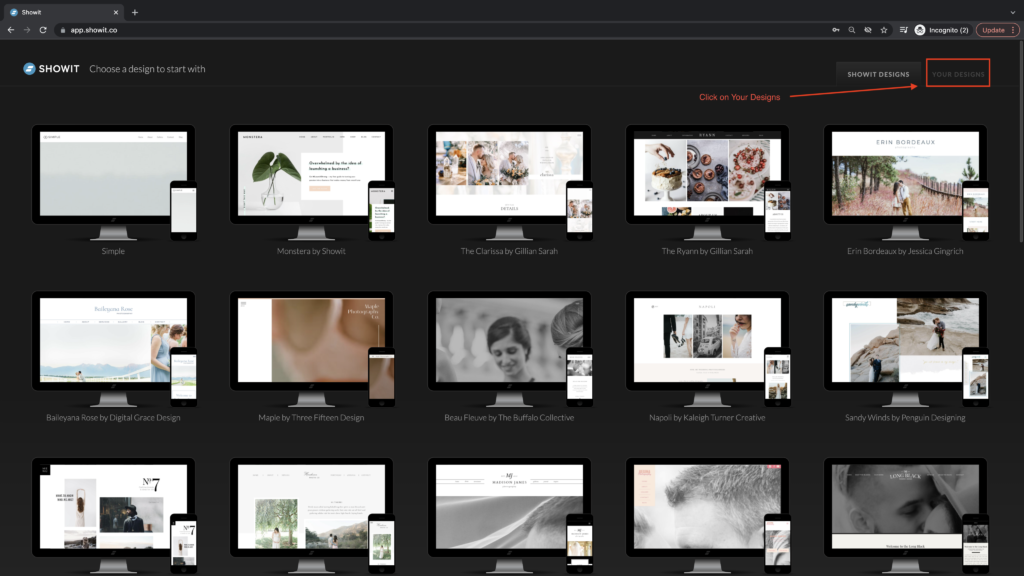
This tab will take you to a screen that eventually will house all of the designs you create. Since you’re starting from a blank slate, the first thing you’ll be prompted to do is add a design to your library:
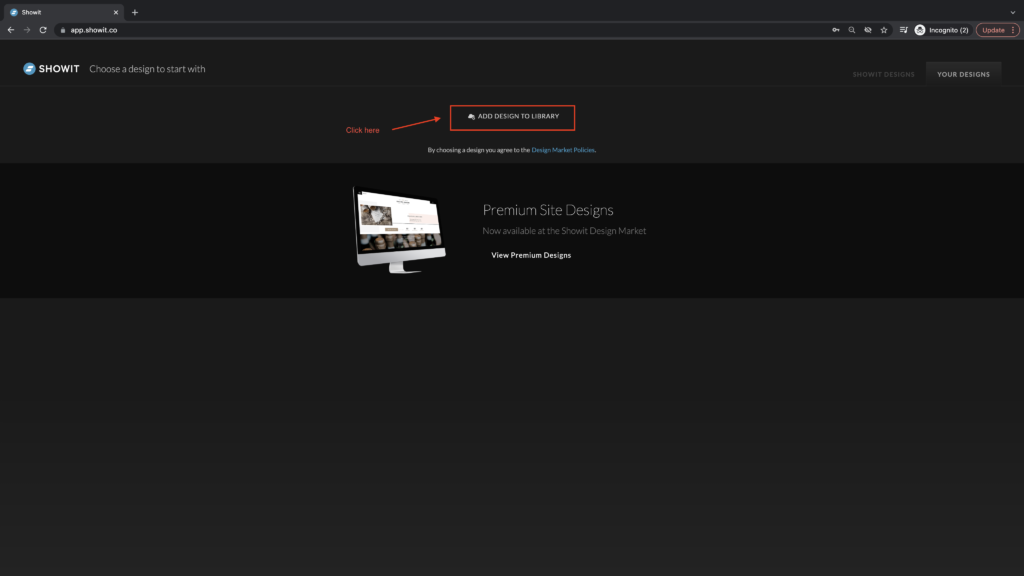
This will open a box that will allow you to paste the Share Key you received when purchasing or downloading your template.
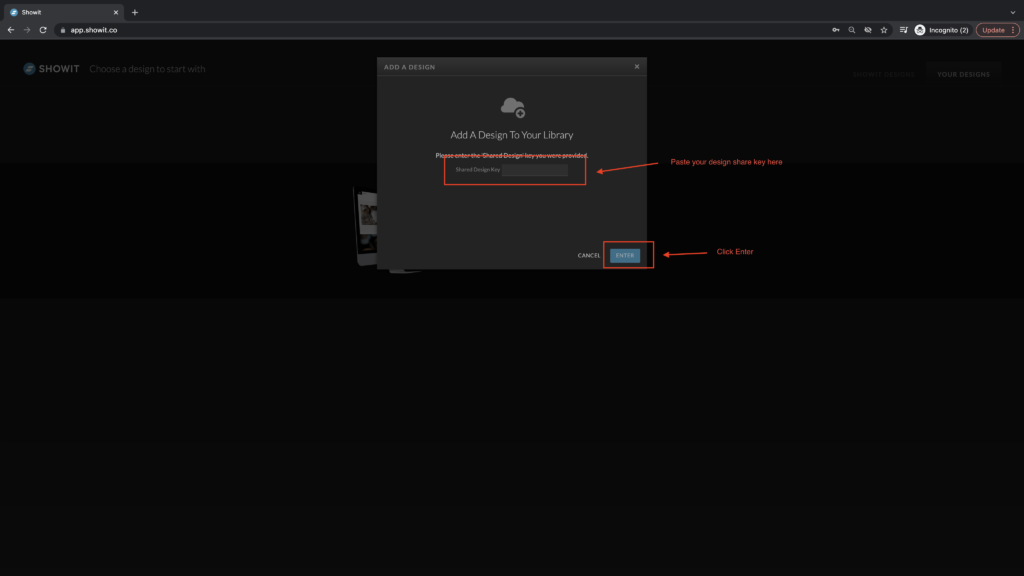
The next screen allows you to preview both the mobile and desktop versions of the site design. You’re going to click the blue button in the bottom right corner of the page:

Next you’ll see a confirmation that your design was saved. Once you click ‘Close’, you’ll be taken back to your design library where you can see that the design has been added. If you hover over the design you’ll see a blue box appear around it, allowing you to click on the design.
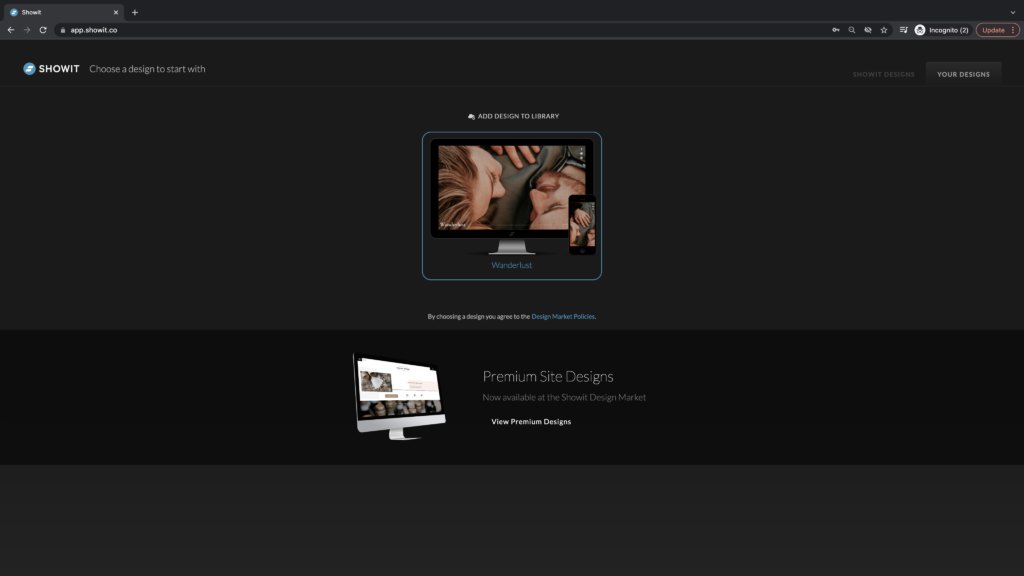
That’s it! You can now begin customizing your new template!
Installing a new share key on an existing Showit site
Click your name in the bottom left of the screen as shown here:
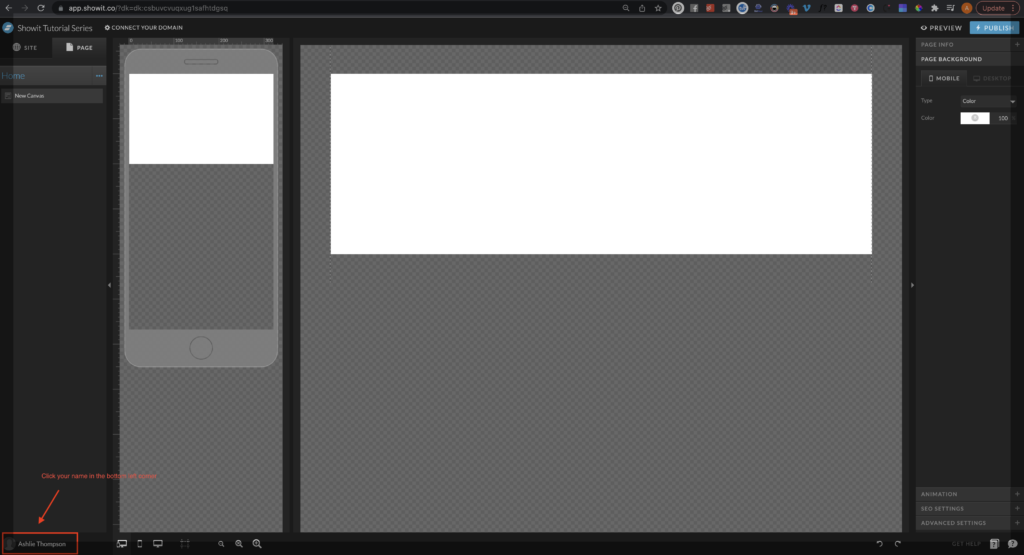
A small box will pop up with options for you to choose from. You’re going to click ‘Add to Library’.
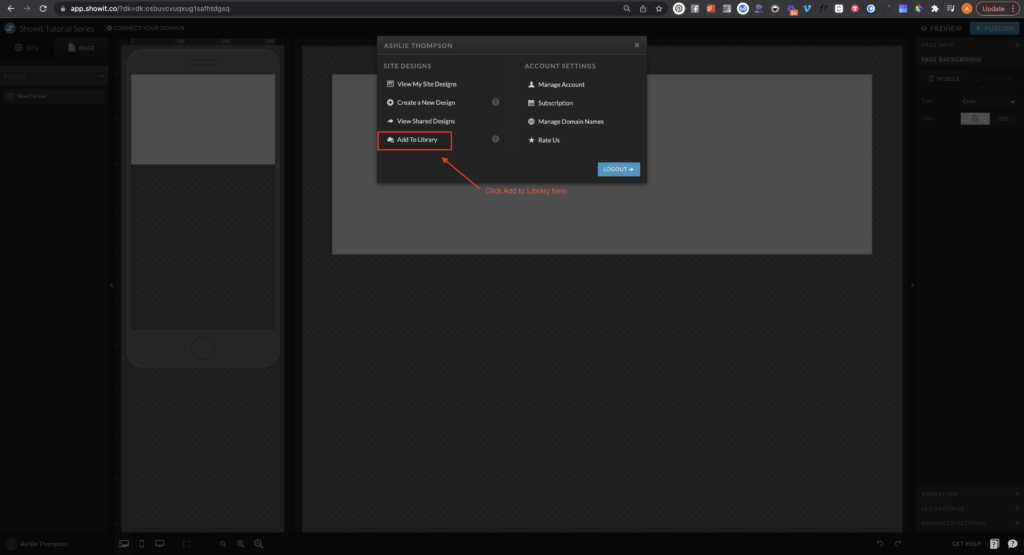
Next, you’ll want to copy your shared design key and enter it like so:
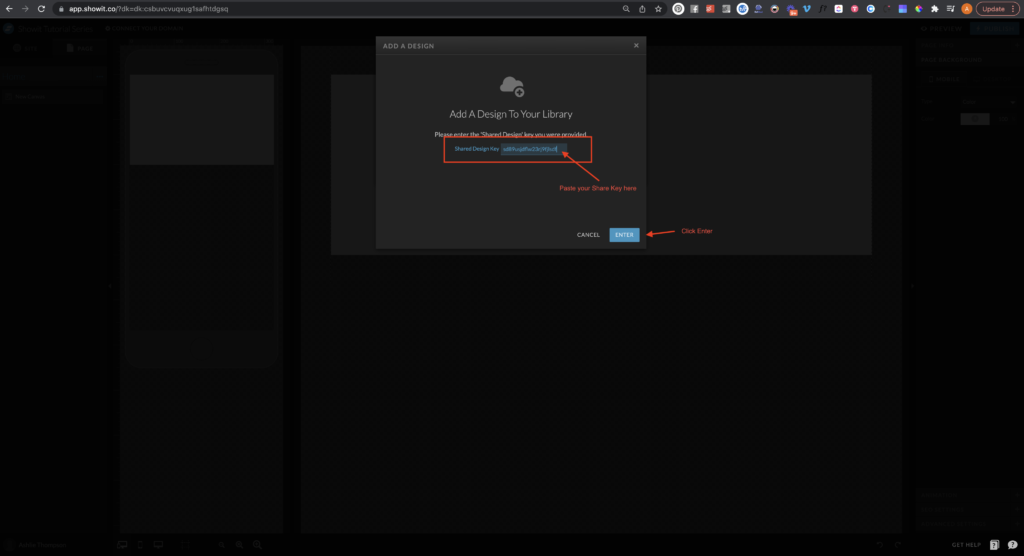
You’ll then get a confirmation that looks something like this:
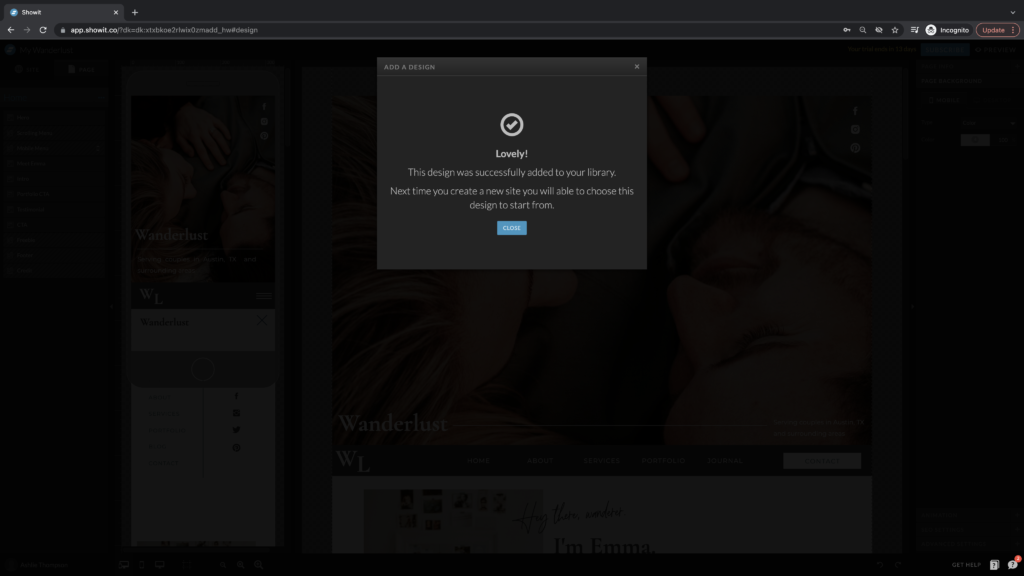
You’ll then be able to click to create a new site design:
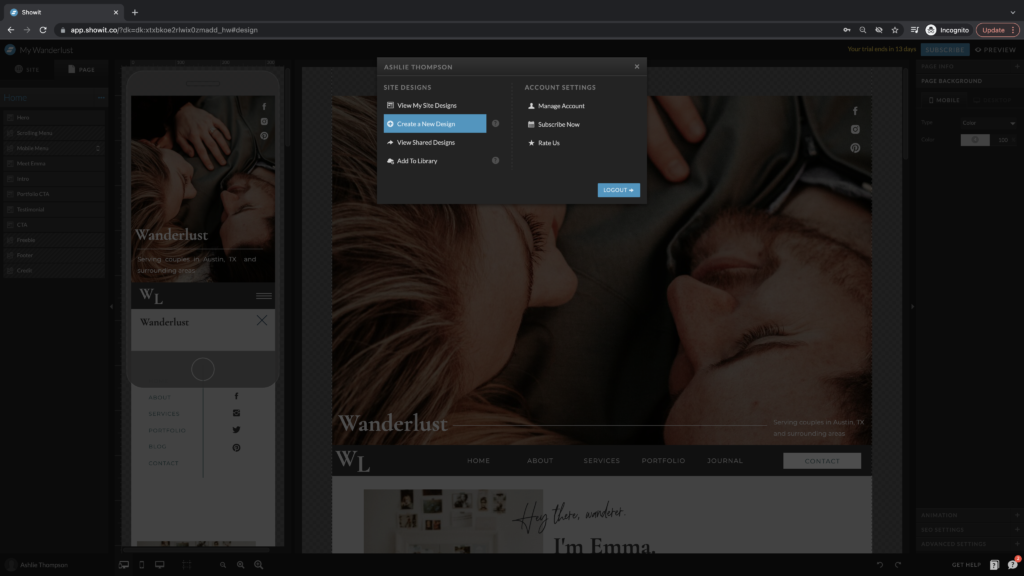
Just click on the Your Designs tab as described earlier and you’ll see your newly installed design!
Still have questions or need help? Send us a DM!